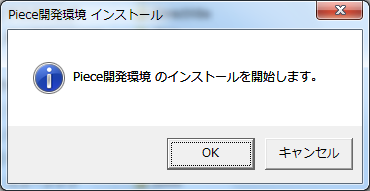
P/ECEの付属CDから、P/ECE開発環境のインストーラを実行してください。
インストールディレクトリは、初期値の「C:\usr\PIECE」のままで、[インストール開始]を押してください。
ファイルコピーが終わるまで待ってください。
P/ECE開発環境へのパスを通すために、[OK]を押してください。
「Intel Indeo5 codecのインストール」のダイアログが表示されたら、[中止]を押してください。 Windows 7には、Intel Indeo5 codecが最初から入っているので、インストールする必要は無いからです。 誤って[次へ]を押してしまうと、Intel Indeo5 codecのインストールが途中で失敗してしまいます。
ボタンの名前が[中止]なので、P/ECE開発環境のインストールが中止されるのかと、心配になりますね。 でも、Intel Indeo5 codecのインストールがスキップするだけで、P/ECE開発環境のインストールは継続するので大丈夫です。
なお、「Intel Indeo5 codecのインストール」のダイアログは、初回版P/ECEの付属CDでは表示されますが、通常版P/ECEの付属CDでは表示されません。 Intel Indeo5 codecは、おでマルのWindows側アプリケーションを実行するために必要なのですが、通常版P/ECEにはおでマルが入っていないからです。 通常版P/ECEの付属CDから、P/ECE開発環境のインストーラを実行している場合は、この項目の説明は無視してください。
「DirectX 8.0aのインストール」のダイアログが表示されたら、[キャンセル]を押してください。 Windows 7には、もっと新しいバージョンのDirectXが最初から入っているので、インストールする必要は無いからです。
なお、「DirectX 8.0aのインストール」のダイアログは、初回版P/ECEの付属CDでは表示されますが、通常版P/ECEの付属CDでは表示されません。 DirectXは、おでマルのWindows側アプリケーションを実行するために必要なのですが、通常版P/ECEにはおでマルが入っていないからです。 通常版P/ECEの付属CDから、P/ECE開発環境のインストーラを実行している場合は、この項目の説明は無視してください。
以上で、P/ECEの付属CDからの、P/ECE開発環境のインストールが完了しました。 P/ECE開発環境のインストーラが、P/ECE開発環境へのパスを通した設定を反映するために、一旦、再起動してください。
その後、最新版システム差分を、Ver1.12〜Ver1.20まで順次適用して、P/ECE開発環境をVer1.20の状態にしてください。 または、別のPC上で既にVer1.20のP/ECE開発環境が有るなら、「C:\usr\PIECE」のフォルダをまるごと上書きコピーする方法でもokです。 “P/ECE開発環境のインストーラを実行しなくても、最初からフォルダコピーで良いのでは?”と思うかも知れませんが、 レジストリの登録と、環境変数の設定を行うために、一度はP/ECE開発環境のインストーラを実行しておく方が確実です。
P/ECEを、USBポートに接続してください。 P/ECEは(当然ながら)Windows 7の標準デバイスではないので、デバイスドライバーの自動インストールが失敗します。
以前のWindowsは、標準でないデバイスが接続された場合は、デバイスドライバーの場所を問い合わせるダイアログを表示したのですが、 Windows 7は、問い合わせのダイアログを表示せずに、“自動インストール失敗”まで進めてしまうようです。
デバイスマネージャーを開いて、「PIECE PME-001」の、「ドライバーソフトウェアの更新」を選択してください。
[コンピュータを参照してドライバーソフトウェアを検索します]を押してください。
ドライバーソフトウェアを検索する場所を、「C:\usr\PIECE\drivers\winxp」にして、[次へ]を押してください。
[このドライバーソフトウェアをインストールします]を押してください。
P/ECEのデバイスドライバが、インストールできました。
デバイスマネージャの表示は、このようになります。
P/ECEのデバイスドライバは、Windows VistaやWindows 7の電源管理と相性が悪いらしく、以下のような症状が発生することがあります。
P/ECEコミュニケータ(WinIsd.exe)が、「応答なし」になって、ファイル情報が取得できない。
isd.exeが、「donef=0 dlen=0 derr=0 ResetDevice!!」というエラーが出て、プロンプト「>」が表示されない。
これらの問題を回避するには、以下の手順で、P/ECEのデバイスドライバのレジストリ設定を変更してください。 (以前に、「Windows VistaでP/ECEを使う方法[パート2]」で書いた方法と、同じ手順です。)
P/ECEを、USBポートから取り外してください。
レジストリエディターを実行して、「HKEY_LOCAL_MACHINE\SYSTEM\CurrentControlSet\Services\PIECEDRV\Parameters\BulkUsbEnable」のキーを検索してください。
「BulkUsbEnable」をダブルクリックして、「DWORD(32ビット)値の編集」ウインドウを開き、値のデータを「1」→「0」に変更してください。
「HKEY_LOCAL_MACHINE\SYSTEM\CurrentControlSet\Services\PIECEDRV\Parameters\BulkUsbEnable」が「0」に変わったことを確認して、レジストリエディターを終了してくたさい。
以上で、P/ECEのデバイスドライバのレジストリ設定の変更が完了しました。 P/ECEを、USBポートに接続してください。
P/ECEコミュニケータ(WinIsd.exe)が、正しく動作するようになりました。
isd.exeも、正しく動作するようになりました。
おでマルの、Windows側アプリケーションを実行してみましょう。 「警告」ダイアログが出て、オープニングムービーが表示されません。 ムービーが表示されなこと以外は、正常に実行できます。
ここで、「警告」ダイアログの指示に従って、「iv5setup.exe」を実行してはいけません。 「P/ECE開発環境のインストール」のところで書いたように、Windows 7には、Intel Indeo5 codecが最初から入っているからです。 最初から入っているのですが、無効化されているのです。
このトラブルは、Windows Vistaの時からの定番トラブルで、Web検索すると、対策方法のページが見つかると思います。 Windows 7でも、以下のように、同じ対策方法で解決できました。
コマンドプロンプトを、管理者として実行してください。
「regsvr32 ir50_32.dll」と入力して、実行してください。
Intel Indeo5 codecが、有効化されました。
おでマルのオープニングムービーも、正常に表示されました。
32bit版Windows 7で、P/ECEが使えることが確認できました。 32bit版Windows 7の使用感は、これまで使っていた32bit版Windows Vistaとほとんど同じで、トラブルが無い反面、新鮮味もありません。 ここはひとつ、64bit版Windows 7を選択すべきでしょうか。 僕のノートPCのスペックや用途では、まだ64bit版Windows 7にする利点が無いのですけれど、そろそろ移行準備をしておくのも悪くなさそうです。