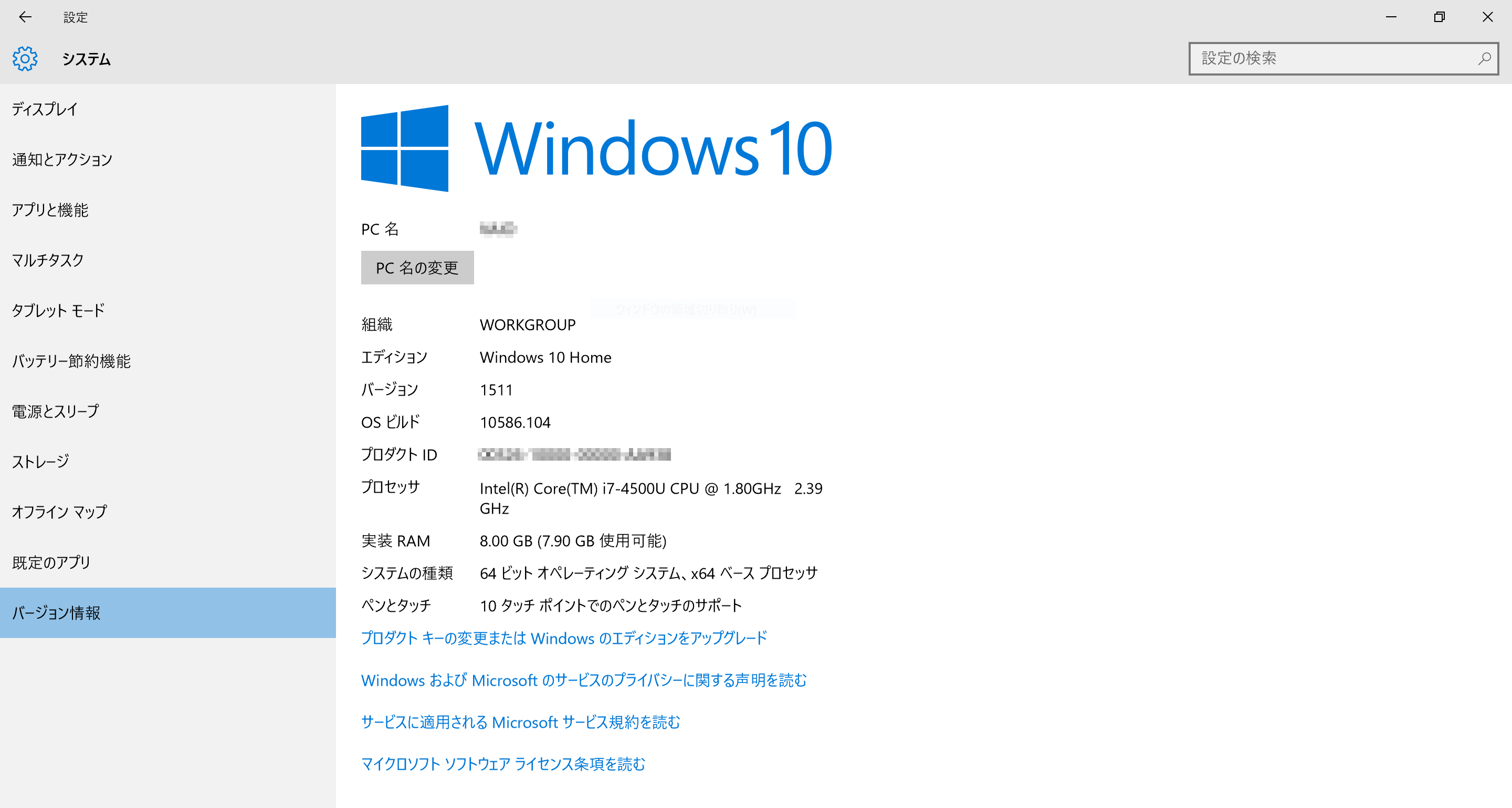
まず、64bit版Windows 10をインストールしておいてくだい。 僕は、下図のようなスペックのノートPCで試しました。
P/ECE開発環境のインストール手順全体を通しての、注意点があります。 Windows 10は、セキュリティ機能が強力なため、あまり一般的でないソフトをインストールしようとすると、警告ウインドウが出ることがあります。 P/ECE開発環境も、あまり一般的なソフトとは言えないため、インストールしようとすると、Windows 10が、警告ウインドウを表示します。
下図のようなウインドウが出た場合は、[はい]を押して、次へ進めてください。
ちなみに、Windows 8の時は、スマートスクリーンの警告ウインドウ (1) (2) が出る事も有ったのですが、今回僕が試した限りでは、Windows 10ではスマートスクリーンの警告ウインドウは出ませんでした。 もし、Windows 10でもスマートスクリーンの警告ウインドウが出た場合は、Windows 8の時と同様に、[詳細情報]⇒[実行]を押して、次へ進めてください。
初回版P/ECEの付属CDから、P/ECE開発環境をインストールする手順を説明します。 通常版P/ECEの付属CDから、P/ECE開発環境をインストールする場合は、出るダイアログが少し違ったりするのですけれど、基本的には同じです。
P/ECEの付属CDから、P/ECE開発環境のインストーラを実行してください。
インストールディレクトリは、初期値の「C:\usr\PIECE」のままで、[インストール開始]を押してください。
ファイルコピーが終わるまで待ってください。
P/ECE開発環境へのパスを通すために、[OK]を押してください。
「Intel Indeo5 codecのインストール」のダイアログが表示されたら、[中止]を押してください。 P/ECEの付属CDに入ってるIntel Indeo5 codecは、Windows 10と互換性が無いからです。
ボタンの名前が[中止]なので、P/ECE開発環境のインストールが中止されるのかと、心配になるかも知れません。 でも、Intel Indeo5 codecのインストールをスキップするだけで、P/ECE開発環境のインストールは継続するので大丈夫です。
「DirectX 8.0aのインストール」のダイアログが表示されたら、[キャンセル]を押してください。 Windows 10には、もっと新しいバージョンのDirectXが最初から入っているので、インストールする必要が無いからです。
以上で、P/ECEの付属CDからの、P/ECE開発環境のインストールが完了しました。 引き続き、以下の手順に従って、P/ECE開発環境のアップデートを行ってください。
初回版P/ECEの付属CDに入っているP/ECE開発環境は、かなり古いバージョンのものです。 通常版P/ECEの付属CDに入っているP/ECE開発環境も、少し古いバージョンのものです。 どちらのCDからインストールした場合も、"P/ECE" Official WebPageから最新版システム等をダウンロードして、P/ECE開発環境をアップデートしてください。 以下に、P/ECE開発環境をアップデートする手順を説明します。
「最新版システム 他(PieceSystem Ver1.12)」をダウンロードしてください。
ダウンードした「update.exe」を実行してください。
解凍先フォルダは、初期値の「C:\usr\PIECE」のままで、[OK]を押してください。
しばらく待って、ウインドウが消えたら、「最新版システム 他(PieceSystem Ver1.12)」のアップデートは完了です。
「最新版システム 他(PieceSystem Ver1.12a)」をダウンロードしてください。
ダウンードした「update112a.exe」を実行してください。
解凍先フォルダは、初期値の「C:\usr\PIECE」のままで、[OK]を押してください。
しばらく待って、ウインドウが消えたら、「最新版システム 他(PieceSystem Ver1.12a)」のアップデートは完了です。
「カーネルアップデートツール」をダウンロードしてください。
ダウンードした「winpkuz.exe」を実行してください。
解凍先フォルダは、初期値の「.\」のままで、[OK]を押してください。
カーネルアップデートツールが解凍され、自動的に起動します。 今はまだ使用しないので、[キャンセル]ボタンを押して、カーネルアップデートツールを終了してください。
解凍されたカーネルアップデートツールの実行ファイル「winpku.exe」を、P/ECE開発環境のbinフォルダ「C:\usr\PIECE\bin」の中へ、移動してください。
「ppack1.01」をダウンロードしてください。
ダウンードした「ppack101.lzh」を展開してください。
「ppack101.lzh」を展開すると、「ppack101」フォルダができます。 「ppack101」フォルダの中にある「ppack.exe」を、P/ECE開発環境のbinフォルダ「C:\usr\PIECE\bin」の中へ、上書き移動してください。
「ppack101」フォルダを、P/ECE開発環境のtoolsフォルダ「C:\usr\PIECE\tools」の中へ、移動してください。
「PCC33行末\文字対応(テストVer.)」をダウンロードしてください。
ダウンードした「pcc33_102.lzh」を展開してください。
「pcc33_102.lzh」を展開すると、「pcc33_102」フォルダができます。 「pcc33_102」フォルダの中にある「pcc33.exe」を、P/ECE開発環境のbinフォルダ「C:\usr\PIECE\bin」の中へ、上書き移動してください。
「pcc33_102」フォルダを、P/ECE開発環境のtoolsフォルダ「C:\usr\PIECE\tools」の中へ、移動してください。
「最新版システム差分 他(PieceSystem Ver1.14)」をダウンロードしてください。
ダウンードした「update114.exe」を実行してください。
解凍先フォルダは、初期値の「C:\usr\PIECE」のままで、[OK]を押してください。
しばらく待って、ウインドウが消えたら、「最新版システム差分 他(PieceSystem Ver1.14)」のアップデートは完了です。
「新作ゲーム、APIマニュアル(PieceSystem Ver1.14a)」をダウンロードしてください。
ダウンードした「update114a.exe」を実行してください。
解凍先フォルダは、初期値の「C:\usr\PIECE」のままで、[OK]を押してください。
しばらく待って、ウインドウが消えたら、「新作ゲーム、APIマニュアル(PieceSystem Ver1.14a)」のアップデートは完了です。
「複数台接続、赤外線APIの改良(PieceSystem Ver1.18)」をダウンロードしてください。
ダウンードした「update118.exe」を実行してください。
解凍先フォルダは、初期値の「C:\usr\PIECE」のままで、[OK]を押してください。
しばらく待って、ウインドウが消えたら、「複数台接続、赤外線APIの改良(PieceSystem Ver1.18)」のアップデートは完了です。
「SpriteLib Ver1.00 SimpleLibVer1.00」をダウンロードしてください。
ダウンードした「simple.exe」を実行してください。
解凍先フォルダは、初期値の「C:\usr\piece」のままで、[OK]を押してください。
すぐに解凍が完了して、ウインドウが消えたら、「SpriteLib Ver1.00 SimpleLibVer1.00」のアップデートは完了です。
ダウンードした「musdata.exe」を実行してください。
解凍先フォルダは、初期値の「c:\usr\piece」のままで、[OK]を押してください。
すぐに解凍が完了して、ウインドウが消えたら、「フリー音楽素材」のアップデートは完了です。
「最新版システム差分(PieceSystem Ver1.20)」をダウンロードしてください。
ダウンードした「update120.exe」を実行してください。
解凍先フォルダは、初期値の「c:\usr」のままで、[OK]を押してください。
しばらく待って、ウインドウが消えたら、「最新版システム差分(PieceSystem Ver1.20)」のアップデートは完了です。
以上で、P/ECE開発環境のアップデートが完了しました。 引き続き、以下の手順に従って、デバイスドライバのインストールを行ってください。
P/ECE開発環境に入っているデバイスドライバは、32bit版Windows専用ですので、64bit版Windows 7や64bit版Windows 8や64bit版Windows 10にはインストールできません。 64bit版Windows 10でP/ECEを使用するためには、64bit版Windows用のデバイスドライバが必要です。 以前に作成した、「64ビット版Windows 7用P/ECEデバイスドライバ」を試してみたところ、64bit版Windows 10にもインストールすることができました。 ただし、Windows 7とWindows 10のセキュリティ機能の違いのため、Windows 7にインストールする場合とは、少し異なるインストール手順が必要です。 以下に、「64ビット版Windows 7用P/ECEデバイスドライバ」を、64bit版Windows 10にインストールする手順を説明します。
USBケーブルを使って、P/ECEを、PCに接続してください。 自動的に「デバイスの設定」ウインドウが出ます。しばらく待って「デバイスの設定」ウインドウが消えたら、次の手順へ進んでください。 ただし、場合によっては、「デバイスの設定」ウインドウが出なかったり、出ても一瞬で消える場合があるかも知れません。 「デバイスの設定」ウインドウが出なくても正常ですので、3分ぐらい待って画面の変化が無い場合も、そのまま次の手順へ進んでください。
デバイスマネージャーを実行して、▲印の付いた「PIECE PME-001」のアイコンが有る事を確認して下さい。 もしアイコンが無かった場合は、一旦P/ECEを取り外した後、PCを再起動して、もう一度P/ECEを接続してみて下さい。
当サイトの2012年1月8日記事から、「64ビット版Windows 7用P/ECEデバイスドライバ」をダウンロードしてください。
ダウンードした「pieceif_winusb_x64-20120108-bin.zip」を展開してください。
「pieceif_winusb_x64-20120108-bin.zip」を展開すると、「pieceif_winusb_x64-20120108-bin」フォルダができます。
デバイスマネージャーで、「PIECE PME-001」の、「ドライバーソフトウェアの更新」を選択してください。
[コンピュータを参照してドライバーソフトウェアを検索します]を押してください。
ドライバーソフトウェアを検索する場所に、先ほど「pieceif_winusb_x64-20120108-bin.zip」を展開したフォルダを選択して、[次へ]を押してください。
しばらく待つと、下図のダイアログが表示されて、デバイスドライバのインストールが失敗します。 失敗する理由は、Windows 8やWindows 10ではセキュリティ機能がより厳密になり、機器メーカー等の署名が付いたデバイスドライバ以外は、インストールできなくなったからです。 Windows 7の時は、署名が無いデバイスドライバ対して、警告ダイアログが出るだけだったのですが、Windows 8やWindows 10では、選択の余地無くインストールできなくなりました。 要するに、我々ユーザーが自作したデバイスドライバを、インストールできなくなりました。
でも、回避策はあります。 Webで「Windows 10 署名 ドライバ インストール」を検索すると、たくさん情報が見つかると思います。以下に、手順を示します。 まず、[設定]を押してください。
[更新とセキュリティ]を押してください。
[回復]⇒[今すぐ再起動する]を押してください。
[トラブルシューティング]を押してください。
[詳細オプション]を押してください。
[スタートアップ設定]を押してください。
[再起動]を押してください。
数字キーの【7】を押してください。 その後、Windowsが起動するまで、しばらく待ってください。 Windowsが起動すると、見た目は変わりませんが『一時的にセキュリティが(少し)低い状態』になっていて、署名が無いデバイスドライバもインストールすることができます。 この、セキュリティが(少し)低い状態は、次回にWindowsを再起動するまでの間だけ、有効です。
デバイスマネージャーを実行して、「PIECE PME-001」の、「ドライバーソフトウェアの更新」を選択してください。
[コンピュータを参照してドライバーソフトウェアを検索します]を押してください。
ドライバーソフトウェアを検索する場所に、先ほど「pieceif_winusb_x64-20120108-bin.zip」を展開したフォルダを選択して、[次へ]を押してください。
[このドライバーソフトウェアをインストールします]を押してください。すると、デバイスドライバのインストールが開始します。
しばらく待って、「ドライバーソフトウェアが正常に更新されました。」と表示されたら、デバイスドライバのインストール成功です。
確認のために、再度、デバイスマネージャーを実行してみてください。 「ユニバーサルシリアルバスコントローラー」の中に、「P/ECE mobile equipment (WinUSB)」のアイコンが増えているはずです。
「64ビット版Windows 7用P/ECEデバイスドライバ」は、専用の「pieceif.dll」と組み合わせて使用する必要があります。 そのために、P/ECE開発環境フォルダの中にある全ての「pieceif.dll」に対して、「64ビット版Windows 7用P/ECEデバイスドライバ」同梱の「pieceif.dll」を上書きコピーしてください。 以下に、手順を示します。
まず、「C:\usr\PIECE」の中にある、「pieceif.dll」を検索してください。 4個見つかりました。(初回版P/ECEの付属CDからインストールした場合)
「C:\usr\PIECE\bin\pieceif.dll」に、「64ビット版Windows 7用P/ECEデバイスドライバ」同梱の「pieceif.dll」を、上書きコピーしてください。
「C:\usr\PIECE\tools\isd\pieceif.dll」に、「64ビット版Windows 7用P/ECEデバイスドライバ」同梱の「pieceif.dll」を、上書きコピーしてください。
「C:\usr\PIECE\winapp\おでかけマルチ\pieceif.dll」に、「64ビット版Windows 7用P/ECEデバイスドライバ」同梱の「pieceif.dll」を、上書きコピーしてください。
「C:\usr\PIECE\winapp\picket\pieceif.dll」に、「64ビット版Windows 7用P/ECEデバイスドライバ」同梱の「pieceif.dll」を、上書きコピーしてください。
確認のためにもう一度、「C:\usr\PIECE」の中にある、「pieceif.dll」を検索してください。 4個の「pieceif.dll」が全て、新しいタイムスタンプに変わっていることを確認したら、完了です。
[電源]⇒[再起動]を押して、Windowsを再起動してください。 Windowsが起動すると、先ほど設定した『一時的にセキュリティが(少し)低い状態』は終了して、普通の状態に戻っています。
以上で、デバイスドライバのインストールが完了しました。
64bit版Windows 10でP/ECEを使用するための準備が、全て整いました。 正常に使用できるかどうか、動作確認してみましょう。
P/ECEコミュニケータのウインドウが表示されて、P/ECEファイル情報が取得できたら、成功です。 [終了]を押して、P/ECEコミュニケータを終了してください。
ちなみに、Windows 8の時は、P/ECE開発環境をインストールした直後の、初回にP/ECEコミュニケータを起動した時だけ、数秒〜数十秒ぐらい時間が掛かる事が有ったのですが、Windows 10では問題無くなりました。 Windows 8で時間が掛かっていたのは、「Windows Defender」が原因だと思っています。 Windows 10では、「Windows Defender」のウイルス検査の仕組みが何か変わったのかも知れません。 あるいは単に、Windows 8の頃よりもPCの性能が上がったので、時間が掛からなくなっただけの可能性もあります。 いずれにしても、インストール直後の初回起動時だけの問題でしたので、さほど気にする必要は有りません。
次に、「カーネルアップデートツール」で、動作確認を行います。 「C:\usr\PIECE\bin\winpku.exe」を実行してください。
[アップデート]を押してください。 指示された手順どおりに進めて、P/ECEカーネルがアップデートできたら、成功です。
最後に、「おでかけマルチ」で、動作確認を行います。 「おでかけマルチ」を実行してください。
警告ウインドウが表示されて、オープニングムービーが表示されません。 この問題はあとで考えることにして、[OK]を押して次へ進めてください。
タイトル画面以降は、正常に動作します。
ゲーム自体は、Windows側アプリケーションもP/ECE側アプリケーションも正常に動作するのですが、Windows側アプリケーションでオープニングムービーが表示されなかった点だけが気になります。 いろいろ試してみたのですが、現在のところ解決できていません。 同様の問題は、64bit版Windows 7の時も発生していたのですけれど、64bit版Windows 7の時の時は回避策がありました。 しかし、64bit版Windows 8やWindows 10で同じ回避策を試しても、オープニングムービーは表示されないままです。 純粋にWindows側アプリケーションの問題ですから、P/ECEとは別問題です。
Web上の情報を見ると、上記の回避策で64bit版Windows 8や64bit版Windows 10でも再生出来るようになるらしいのですが、 僕が試した限りでは、64bit版Windows 8や64bit版Windows 10では再生出来ませんでした。 もしかすると、おでかけマルチのWindows側アプリケーションのムービー再生方法が、何か特殊なのかも知れません。
ムービーが表示されないだけの問題ですから、このまま遊ぶこともできます。 しかし、Windows側アプリケーションを起動する度に、毎回、警告が出るのが煩わしいです。 そこで、Windows側アプリケーションを、“ムービー無し”に入れ替えることにしました。 具体的には、Windows側アプリケーション実行ファイルを、ダウンロード版のおでかけマルチに入っている実行ファイルに入れ替えます。
「おつかいアドベンチャー 『おでかけマルチ』」をダウンロードしてください。
ダウンードした「as_mult.exe」を実行してください。
「as_mult.exe」を実行して下さい。 解凍先フォルダは初期値のままで、[OK]を押してください。完了すると、「おでかけマルチ」フォルダができます。
「おでかけマルチ」フォルダの中にある「おでかけマルチ.exe」を、「C:\usr\PIECE\winapp\おでかけマルチ」の中へ、上書き移動してください。
再度、「おでかけマルチ」を実行してみてください。 警告が出ずに、すぐにタイトル画面が表示されるようになりました。
PC⇔P/ECEファイル転送ツールとして、標準のP/ECEコミュニケータが(個人的には)少々使いづらいため、僕は普段、自作のmini ISDを使っています。 64bit版Windows 10で、mini ISDを使用する手順を示します。
当サイトの2012年3月25日記事から、「mini ISD バージョン 3.0」をダウンロードしてください。
ダウンードした「minisd-3.0-bin.zip」を展開してください。 「minisd-3.0-bin.zip」を展開すると、「minisd-3.0-bin」フォルダができます。
「minisd-3.0-bin」フォルダの中にある「minisd.exe」と「piecese.dll」を、P/ECE開発環境のbinフォルダ「C:\usr\PIECE\bin」の中へ、移動してください。
移動した「minisd.exe」を実行してください。
初回のみ、拡張子関連付けを行うダイアログが表示されます。 [はい]⇒[OK]を押してください。
「mini ISD」が起動して、P/ECEのファイル一覧が表示されたら、成功です。 詳しい使い方は、mini ISD 3.0 マニュアルのページを参照してください。
「mini ISD」のアイコンを、タスクバーにピン留めしておくと、次回から起動し易くなって便利です。